Os mais populares programas gratuitos que editam PSD, o formato nativo do Photoshop, são Gimp, Paint.net e Artweaver. Gosto dos três. Mas dentre eles o mais rápido pra carregar é o Artweaver, que infelizmente ainda não está disponível na língua portuguesa.
Além disso, seu design é muito mais clean e possui possibilidades de trabalhar a imagem com camadas bem similares às do Photoshop. Os ícones, o arranjo dos elementos e menus lembram terrivelmente os do Photoshop.Ele possui duas versões: a gratuita que é a que estou indicando e uma paga de 25 euros (mais ou menos 63 reais). A versão comercial permite trabalhar com filtros compatíveis aos do Photoshop. O Arweaver também suporta os pincéis do Photoshop. Isto quer dizer que qualquer pincel disponível na internet para Photoshop será igualmente útil para o Artweaver.Esses programas ainda editam os formatos mais populares de arquivo: PNG, BMP, JPEG, entre outros. Gosto dele para tornar mais leves as imagens (assim como os demais); por exemplo, as das imagens prévias dos arquivos que compartilho.
Esse programa gratuito pode ser baixado na página oficial gratuitamente:
http://www.artweaver.de/
Passo a passo:
1° passo - Abra a imagem assim: File (arquivo) - Open (abrir). Vai abrir o Explorer (programa de navegação do próprio Windows). Navegue até a pasta onde está a imagem/foto desejada pra montagem e clique OK. Faça o mesmo com a moldura que escolher.
Obs.: As dimensões da fotografia e da moldura têm que ser compatíveis. Quando essas imagens são colocadas no mesmo arquivo, elas são chamadas de camadas (layers) e ficam sujeitas a efeitos de sobreposição uma em relação à outra. Por isso, se a imagem for muito pequena em relação à moldura, diminua o tamanho da moldura até ficar compatível com o tamanho da foto. Isto é válido para qualquer editor gráfico.Geralmente para tornar esse tamanho compatível recorrem-se a vários mecanismos.
O mais comum é dar control T na camada selecionada e e então apertando a tecla shift, com a setinha se diminui ou aumenta o tamanho da foto.
2° passo - Uma vez que foram abertas as imagens, é necessário colocar "uma dentro da outra", juntá-las no mesmo arquivo. No Artweaver, eu consegui fazer assim: dupliquei a camada da foto que estava bloqueada (por conta do formato - jpeg), basta clicar com o lado direito do mouse sobre a foto e escolher duplicate. A duplicate (duplicada) vai estar desbloqueada. Então, selecionei a nova camada que dupliquei. Com um dedo sobre a tecla control, dei um clique na camada desbloqueada. Esse clique tem que ser na imagem mesmo (miniatura) da camada. Não é em cima da foto em si, é na miniatura que fica visível na aba de camadas, conforme verá no vídeo. Isso fará com que essa camada fique selecionada; quando isso acontece, ao redor da imagem selecionada aparecem um tipo de linha pontilhada.
3° passo - Vá no menu superior e clique em edit (editar). Escolha copy (copiar). Agora vá na imagem da moldura, escolha edit > paste (colar). a imagem vai ser copiada em cima da moldura. Na aba de camadas, com a seta clique na foto e arraste para baixo da camada da moldura. Porque isso indica que a foto ficará por baixo da moldura. Dê control T sobre a foto e faça o redimensionamento, as mudanças de tamanho necessárias.Obs.: Adicione texto (opcional) a seu gosto. O símbolo de ferramenta de texto em qualquer editor de imagens é um ícone com a letra T bem grande.
4º passo - Agora salve em jpeg se for para compartilhar na net ou imprimir. Ou salve no formato com camadas se desejar para fazer alterações depois. Atenção nas configurações de qualidade. O Artweaver oferece opções de salvamento em jpeg de modo que fique mais leve ou mais pesada. Quanto mais pesada a taxa de qualidade mellhor para impressão. Quanto mais leve melhor para internet; contudo não se deve abusar, porque a imagem com pouca qualidade fica difícil de ser bem visualizada.
Este tutorial foi montado pelo meu amigo Jackson Ângelo do Blog : jacksonangelo.blogspot.comAlém disso, seu design é muito mais clean e possui possibilidades de trabalhar a imagem com camadas bem similares às do Photoshop. Os ícones, o arranjo dos elementos e menus lembram terrivelmente os do Photoshop.Ele possui duas versões: a gratuita que é a que estou indicando e uma paga de 25 euros (mais ou menos 63 reais). A versão comercial permite trabalhar com filtros compatíveis aos do Photoshop. O Arweaver também suporta os pincéis do Photoshop. Isto quer dizer que qualquer pincel disponível na internet para Photoshop será igualmente útil para o Artweaver.Esses programas ainda editam os formatos mais populares de arquivo: PNG, BMP, JPEG, entre outros. Gosto dele para tornar mais leves as imagens (assim como os demais); por exemplo, as das imagens prévias dos arquivos que compartilho.
Esse programa gratuito pode ser baixado na página oficial gratuitamente:
http://www.artweaver.de/
Passo a passo:
1° passo - Abra a imagem assim: File (arquivo) - Open (abrir). Vai abrir o Explorer (programa de navegação do próprio Windows). Navegue até a pasta onde está a imagem/foto desejada pra montagem e clique OK. Faça o mesmo com a moldura que escolher.
Obs.: As dimensões da fotografia e da moldura têm que ser compatíveis. Quando essas imagens são colocadas no mesmo arquivo, elas são chamadas de camadas (layers) e ficam sujeitas a efeitos de sobreposição uma em relação à outra. Por isso, se a imagem for muito pequena em relação à moldura, diminua o tamanho da moldura até ficar compatível com o tamanho da foto. Isto é válido para qualquer editor gráfico.Geralmente para tornar esse tamanho compatível recorrem-se a vários mecanismos.
O mais comum é dar control T na camada selecionada e e então apertando a tecla shift, com a setinha se diminui ou aumenta o tamanho da foto.
2° passo - Uma vez que foram abertas as imagens, é necessário colocar "uma dentro da outra", juntá-las no mesmo arquivo. No Artweaver, eu consegui fazer assim: dupliquei a camada da foto que estava bloqueada (por conta do formato - jpeg), basta clicar com o lado direito do mouse sobre a foto e escolher duplicate. A duplicate (duplicada) vai estar desbloqueada. Então, selecionei a nova camada que dupliquei. Com um dedo sobre a tecla control, dei um clique na camada desbloqueada. Esse clique tem que ser na imagem mesmo (miniatura) da camada. Não é em cima da foto em si, é na miniatura que fica visível na aba de camadas, conforme verá no vídeo. Isso fará com que essa camada fique selecionada; quando isso acontece, ao redor da imagem selecionada aparecem um tipo de linha pontilhada.
3° passo - Vá no menu superior e clique em edit (editar). Escolha copy (copiar). Agora vá na imagem da moldura, escolha edit > paste (colar). a imagem vai ser copiada em cima da moldura. Na aba de camadas, com a seta clique na foto e arraste para baixo da camada da moldura. Porque isso indica que a foto ficará por baixo da moldura. Dê control T sobre a foto e faça o redimensionamento, as mudanças de tamanho necessárias.Obs.: Adicione texto (opcional) a seu gosto. O símbolo de ferramenta de texto em qualquer editor de imagens é um ícone com a letra T bem grande.
4º passo - Agora salve em jpeg se for para compartilhar na net ou imprimir. Ou salve no formato com camadas se desejar para fazer alterações depois. Atenção nas configurações de qualidade. O Artweaver oferece opções de salvamento em jpeg de modo que fique mais leve ou mais pesada. Quanto mais pesada a taxa de qualidade mellhor para impressão. Quanto mais leve melhor para internet; contudo não se deve abusar, porque a imagem com pouca qualidade fica difícil de ser bem visualizada.






















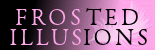
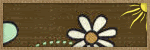

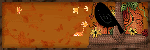
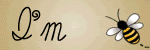


















Um comentário:
Genial brief and this fill someone in on helped me alot in my college assignement. Gratefulness you for your information.
Postar um comentário